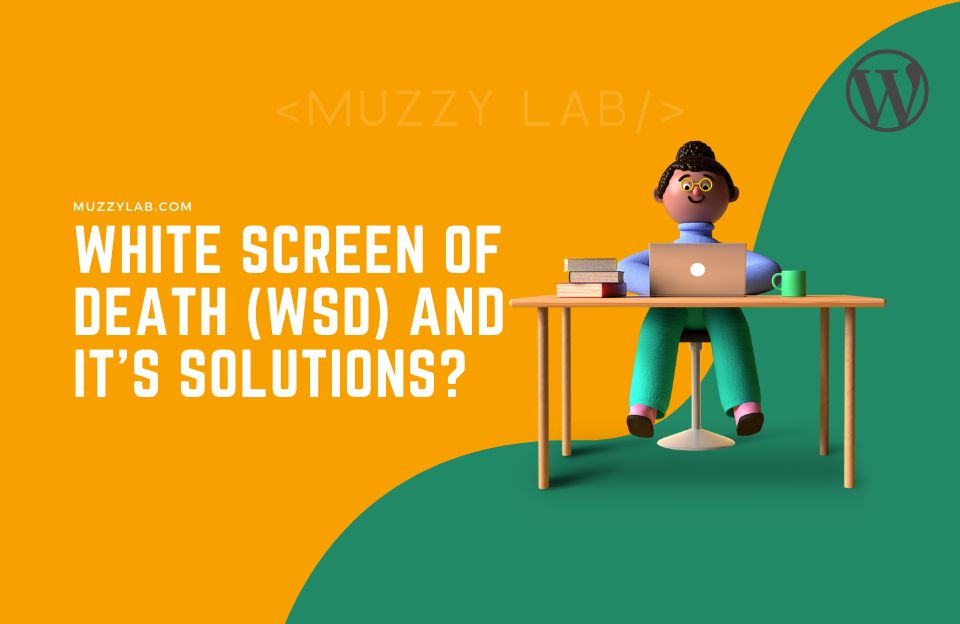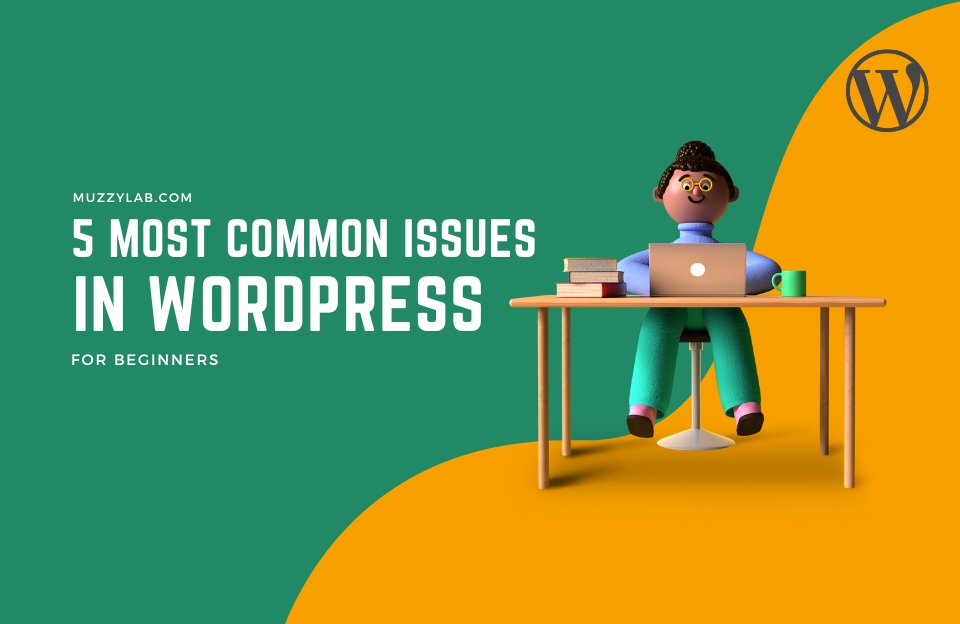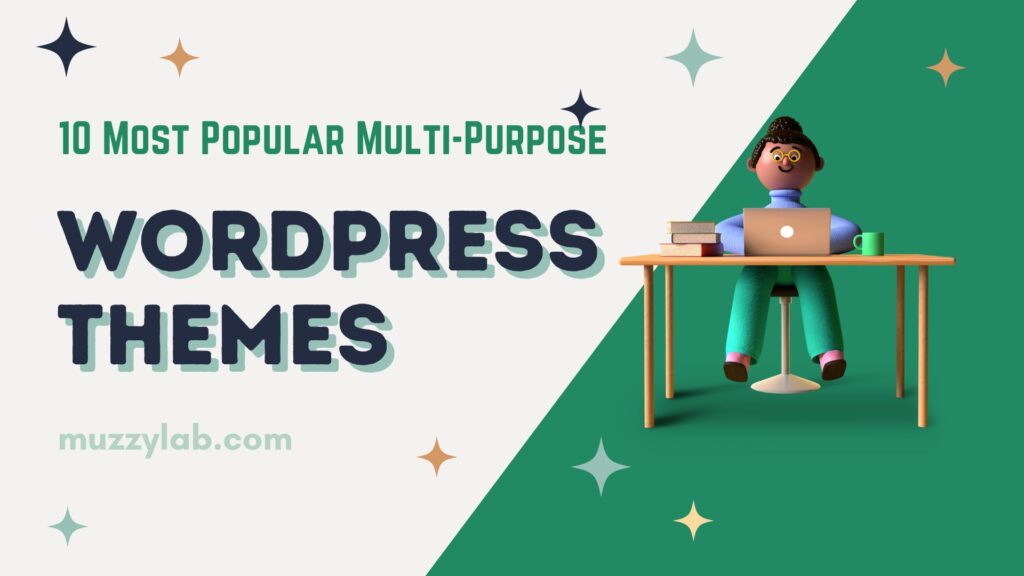When a WordPress website displays a blank white screen rather than the desired content, it is known as the “white screen of death” in WordPress. Many other problems, including PHP failures, memory limit exhaustion, conflicts between plugins or themes, or a damaged WordPress installation, can be to blame for this message.
For website owners and users alike, the white screen of death can be annoying because it limits access to the website’s content. You can attempt the following fixes to eliminate the white screen of death:
Increase memory limit
WordPress was created using PHP, which needs memory to carry out its different operations. The white screen of death and other issues might happen when a WordPress website runs out of memory. Memory limit exhaustion can happen for a number of reasons, including installing an excessive number of plugins or themes, having huge media files, or experiencing significant traffic.
You can incease the PHP memory limit to resolve the white screen of death that is brought on by memory limit exhaustion. The wp-config.php file located in the root directory of your WordPress installation can be modified to accomplish this. Add the following piece of code to the wp-config.php file to incease the memory limit:
define('WP_MEMORY_LIMIT', '256M');This code will set the memory limit to 256 megabytes. You can adjust the value based on your website’s needs and the memory limit allowed by your hosting provider.
If the issue persists, you can try deactivating plugins and themes or contacting your hosting provider to increase the memory limit. It’s essential to optimize your website by reducing the number of plugins and themes installed and compressing large media files to prevent memory limit exhaustion and other issues.
Disable plugins and themes
One of the common solutions to fix this error is to disable all plugins and switch to the default theme.
When a plugin or theme is causing the white screen of death, disabling them can help identify the problematic one. To disable all plugins, you can access your WordPress dashboard through FTP or your hosting provider’s file manager and rename the plugins folder to something else. This will deactivate all the plugins on your website. Then, check if the white screen of death error is resolved. If it is, you can activate the plugins one by one to identify the problematic one. Once you find the plugin causing the error, you can update, delete, or replace it to fix the issue.
If disabling the plugins doesn’t fix the issue, you can also try switching to the default WordPress theme. This can be done by renaming the current theme’s folder or by accessing the WordPress dashboard and selecting a different theme. If the white screen of death error is resolved after switching to the default theme, the issue is likely caused by the previous theme. You can update, delete, or replace the problematic theme to fix the issue.
It’s essential to note that disabling all plugins or switching to the default theme can impact your website’s functionality and appearance. It’s recommended to test these solutions on a staging or test environment before implementing them on your live website. Additionally, it’s crucial to keep your plugins and themes up-to-date and avoid installing unnecessary ones to prevent conflicts and errors.
In conclusion, the “white screen of death” error in WordPress can be caused by conflicts between plugins or themes. Disabling all plugins and switching to the default theme can help identify the problematic one and fix the issue. However, it’s important to test these solutions on a staging environment and maintain regular updates to prevent this error from occurring in the future.
Debugging
Debugging is a common solution to fix the “white screen of death” error in WordPress. Debugging tools can help identify the specific issue causing the error, such as a syntax error or a problematic plugin or theme.
To enable debugging in WordPress, you can add the following lines of code to the wp-config.php file located in the root directory of your WordPress installation:
define('WP_DEBUG', true);
define('WP_DEBUG_LOG', true);
define('WP_DEBUG_DISPLAY', false);The first line enables debugging, the second line logs any errors to a file in the wp-content directory, and the third line hides the error messages from displaying on your website.
Once debugging is enabled, you can refresh your website to see any error messages in the log file. The error message will provide information on the specific issue causing the white screen of death error. For example, it might indicate a syntax error in a specific file or a conflict between two plugins.
Using the error message, you can then take steps to fix the issue, such as updating or deleting the problematic plugin or theme or correcting any syntax errors in the file. Once the issue is fixed, you can disable debugging by changing the value of the WP_DEBUG constant to false.
Debugging can be a helpful tool to identify and fix the “white screen of death” error in WordPress. However, it’s important to note that debugging can expose sensitive information about your website, so it’s recommended to use it on a staging or test environment rather than on your live website. Additionally, it’s crucial to maintain regular updates and backups to prevent this error from occurring in the future.